Снятие фасок на гранях


Рис. 10.1. Пример снятия фаски с тела
Запросы команды CHAMFER:
(TRIM mode) Current chamfer Distl = 10.0000, Dist2 = 10.0000— режим с обрезкой, параметры фаски
Select first line or [Polyline/Distance/Angle/Trim/Method]:— выбрать первый отрезок
Base surface selection. ..— выбирается базовая поверхность
Enter surface selection option [Next/OK (current)] <OK>:— нажать клавишу
Enter, если подсвечена нужная поверхность. Если требуется другая поверхность, следует ввести N, для того чтобы подсветить смежную поверхность, а затем нажать клавишу
Enter
Specify base surface chamfer distance <10.0000>:— указать длину фаски для базовой поверхности
Specify other surface chamfer distance <10.0000>:—указать длину фаски для другой поверхности
Select an edge or [Loop] :—указать ребро
Select an edge or [ Loop ]:— указать ребро
Select an edge or [Loop] : —нажать клавишу Enter для завершения работы команды
Ребра можно выбирать индивидуально либо сразу все, если использовать ключ Loop и затем указать любое ребро.
Сопряжение граней

Запросы команды FILLET:
Current settings: Mode = TRIM, Radius = 10.0000 —текущие настройки: режим и радиус сопряжения
Select first object or [Polyline/Radius/Trim] :—выбрать первый объект
Enter fillet radius <10 . 0000>: —указать радиус сопряжения
Select an edge or [Chain/Radius]:— выбрать ребро
Select an edge or [Chain/Radius] : —выбрать ребро
Select an edge or [Chain/Radius] :— нажать клавишу Enter для завершения работы команды
Если нажать клавишу Enter на первый запрос Select an edge or:, то ранее выбранное ребро скруглится и работа команды завершится.
Но можно выбрать одно за другим еще несколько ребер.
При этом допускается установить новый радиус перед выбором следующего ребра, используя ключ
Radius, или задать последовательность касательных ребер, используя ключ
Chain. На рис. 10.2 приведен пример скругления последовательности касательных ребер трехмерного тела одинаковым радиусом.,
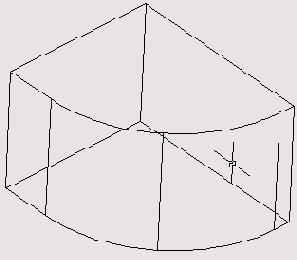
Рис. 10.2. Пример скругления тела
Построение сечений


Рис. 10.3. Изображение сечения
Запросы команды SECTION:
Select objects:— выбрать объекты
Select objects : — нажать клавишу Enter по завершении выбора объектов
Specify first point on Section plane by
[Object/Zaxis/View/XY/YZ/ZX/3points] <3points>: — указать первую точку на секущей плоскости
Specify second point on plane:—указать вторую точку на секущей плоскости
Specify third point on plane:— указать третью точку на секущей плоскости
По умолчанию секущая плоскость задается путем указания трех точек. При использовании других методов она определяется плоскостью построения другого объекта, плоскостью текущего вида, осью 2 или одной из плоскостей координат (XY,
YZ или XZ).
AutoCAD помещает секущую плоскость в текущий слой.
Поперечное сечение представляет собой область или неименованный блок, формируемые на текущем слое, а не на слое, где находится объемное тело, поперечное сечение которого создается.
Получение разрезов


Рис. 10.4. Изображение разреза
Запросы команды SLICE:
Select objects :—выбрать объекты
Select objects: — нажать клавишу Enter по завершении выбора объектов
Specify first point on slicing plane by
[Objec.t/Zaxis/View/XY/YZ/ZX/3points] <3points>: — указать первую точку на режущей плоскости
Specify second point on plane: — указать вторую точку на режущей плоскости
Specify third point on plane:— указать третью точку на режущей плоскости
Specify a point on desired side of the plane or [keep Both sides ]: — указать точку с нужной стороны от плоскости
Полученные части можно оставить на рисунке или же удалить одну из них. Разрезанные тела наследуют слой и цвет исходного тела, но являются новыми составными телами. При разрезании по умолчанию тремя точками задается режущая плоскость, а затем указывается, какая часть (или обе) должна быть сохранена. При использовании других способов режущая плоскость может определяться другим объектом, плоскостью текущего вида, осью Z или одной из координатных плоскостей (ХУ, YZ
или XZ).
Ключи команды SLICE:
- Object — задает плоскость с помощью выбранного плоского объекта: отрезка, окружности, дуги, эллипса, эллиптической дуги, двумерного сплайна или сегмента двумерной полилинии;
- Zaxis — задает плоскость двумя точками, первая из которых лежит на ней, а вторая определяет вектор нормали к плоскости;
- View — задает плоскость, выровненную с плоскостью вида текущего видового экрана и проходящую через заданную точку;
- XY, YZ, ZX — задают плоскость, выровненную соответственно с плоскостью XY, YZ или ZX и проходящую через заданную точку;
- 3points — определяет плоскость, проходящую через три заданные точки.
- keep Both sides — оставляет обе части разрезанного тела.
Редактирование граней
Редактирование граней твердотельного объекта подразумевает возможность выполнения следующих действий: выдавливания, переноса, поворота, смещения, сведения на конус, удаления, копирования, изменения цвета.
Грани для обработки можно выбирать как по отдельности, так и с помощью стандартных средств выбора AutoCAD. Редактирование граней трехмерных тел осуществляется командой
SOLIDEDIT, вызываемой из падающего меню Modify > Solids Editing.
Запросы команды SOLIDEDIT:
Solids editing automatic checking: SOLIDCHECK=1 — автоматическая проверка тел при редактировании
Enter a solids editing option [Face/Edge/Body/Undo/eXit] <eXit>:— задать опцию редактирования тела

Solids editing automatic checking: SOLIDCHECK=1 — автоматическая проверка тел при редактировании
Enter a solids editing option [Face/Edge/Body/Undo/eXit] <eXit>: F — переход в режим редактирования граней
Enter a face editing option
[Extrude/Move/Rotate /Offset/Taper/Delete/Copy/coLor/Undo/exit]
<eXit>: E — переход в режим выдавливания граней
Select faces or [Undo/Remove]: — выбрать грани
Select faces or [Undo/Remove/ALL]: — продолжить выбор граней или нажать клавишу
Enter для перехода к настройке параметров
Specify height of extrusion or [Path] : — указать глубину выдавливания
Specify angle of taper for extrusion <0>: — указать угол сужения для выдавливания
Solid validation started. — выполняется проверка тела
Solid validation completed.—проверка тела завершена
Enter a face editing option
[Extrude/Move/Rotate /Offset/Taper/Delete/Copy/coLor/Undo/exit]
<eXit>: — нажать клавишу Enter
Solids editing automatic checking: SOLI DCHECK=1 — автоматическая проверка тел при редактировании
Enter a solids editing option [Face/Edge/Body/Undo/eXit] <eXit>: — нажать клавишу
Enter для завершения работы команды
У каждой грани имеется сторона положительного смещения, определяемая направлением нормали к ней. Нормалью к поверхности называется вектор, перпендикулярный ей. Ввод положительной глубины приводит к выдавливанию грани в положительном направлении (как правило, от тела), отрицательной — в отрицательном направлении (внутрь тела). Положительное значение угла сужения соответствует постепенному удалению грани от вектора, отрицательное значение — приближению к вектору. По умолчанию угол сужения равен 0, и грань выдавливается перпендикулярно своей плоскости без изменения размеров. Установка слишком больших значений угла сужения или глубины выдавливания может привести к тому, что объект сузится до нуля, не достигнув заданной высоты. В этом случае выдавливание не выполняется.
Для выдавливания по заданной траектории после выбора грани следует использовать ключ Path. Вдоль выбранной траектории сдвигаются все контуры, образующие выбранную грань. Траекториями могут служить отрезки, круги, дуги, эллипсы, эллиптические дуги, полилинии и сплайны. Траектория не должна лежать в одной плоскости с выдавливаемой гранью и не должна иметь участков с большой кривизной.
Ц1 Для переноса граней в пространстве команду редактирования тел SOLIDEDIT следует вызывать из падающего меню
Modify > Solids Editing > Move faces или щелчком мыши по пиктограмме
Move faces на плавающей панели инструментов Solids Editing. В команде используются ключи Face, Move. При переносе граней их ориентация остается неизменной. Эта функция полезна, например, при подборе положения отверстия внутри тела. При этом команда выдает следующие запросы:
Solids editing automatic checking: SOLIDCHECK=1— автоматическая проверка тел при редактировании
Enter a solids editing option [Face/Edge/Body/Undo/eXit] <eXit>: F
— переход в режим редактирования граней
Enter a face editing option
[Extrude/Move/Rotate /Offset/Taper/Delete/Copy/coLor/Undo/eXit]
<eXit>: M — переход в режим переноса граней
Select faces or [Undo/Remove]:—выбрать грани
Select faces or [Undo/Remove/ALL] : — продолжить выбор граней или нажать клавишу
Enter для перехода к настройке параметров
Specify a base point or displacement:—указать базовую точку
Specify a second point.of displacement:—указать вторую точку перемещения
Solid validation started. — выполняется проверка тела
Solid validation completed.—проверка тела завершена
Enter a face editing option
[Extrude/Move/Rotate /Offset/Taper/Delete/Copy/coLor/Undo/eXit]
<eXit>: — нажать клавишу Enter
Solids editing automatic checking: SOLIDCHECK=1 — автоматическая проверка тел при редактировании
Enter a solids editing option [Face/Edge/Body/Undo/eXit] <eXit>: — нажать клавишу
Enter для завершения работы команды

Поворот граней тела осуществляется путем выбора базовой точки и установки относительного или абсолютного значения угла. Все пространственные грани поворачиваются вокруг выбранной оси. Направление поворота определяется положением текущей ПСК и значением системной переменной
ANGDIR. Ось может определяться следующими способами: указанием двух точек, объекта, одной из осей координат или направления взгляда. Ось поворота также может быть задана указанием точки на оси X или Y, двух точек или объекта (в этом случае ось совмещается с ним). Положительным направлением оси считается направление от начальной точки к конечной. Поворот подчиняется правилу правой руки, если не задано обратное при настройке системной переменной
ANGDIR.

Смещение каждой грани выполняется в направлении нормали к ней. Данная операция может быть использована, например, для расширения или сужения имеющихся в теле отверстий. Положительное значение смещения соответствует увеличению объема тела или отверстия в нем, отрицательное — уменьшению. Величину смещения можно также задать неявно, указав на рисунке точку, через которую должна проходить новая грань. Если в смещении участвуют все грани тела, имеющего отверстия и вырезы, увеличение объема тела приводит к тому, что отверстия сужаются.

Solids editing automatic checking: SOLIDCHECK=1 —автоматическая проверка тел при редактировании
Enter a solids editing option [Face/Edge/Body/Undo/eXit] <eXit>: F — переход в режим редактирования граней
Enter a face editing option
[Extrude/Move/Rotate /Offset/Taper/Delete/Copy/coLor/Undo/eXit]
<eXit>: Т — переход в режим сведения граней на конус
Select faces or [Undo/Remove]:—выбрать грани
Select faces or [ Undo/Remove/ALL ]: — продолжить выбор граней или нажать клавишу
Enter для перехода к настройке параметров
Specify the base point:—указать базовую точку
Specify another point along the axis of tapering: —указать другую точку на оси конуса
Specify the taper angle: — указать угол сужения
Solid validation started. — выполняется проверка тела
Solid validation completed. — проверка тела завершена
Enter a face editing option
[Extrude/Move/Rotate /Offset/Taper/Delete/Copy/coLor/Undo/eXit]
<eXit>: — нажать клавишу Enter
Solids editing automatic checking: SOLIDCHECK=1 —автоматическая проверка тел при редактировании
Enter a solids editing option [Face/Edge/Body/Undo/eXit] <eXit>: — нажать клавишу
Enter для завершения работы команды
Положительное значение угла сужения соответствует постепенному удалению грани от вектора, отрицательное значение — приближению к вектору. Не рекомендуется задавать большие углы сужения, поскольку образующие грани могут сойтись в одну точку до того, как будет достигнута требуемая глубина. В этом случае сведение на конус не выполняется.


Назначение нового цвета производится в диалоговом окне Select color. Цвет, явно назначенный ребру данной командой, имеет приоритет перед цветом слоя, на котором находится тело. Результирующими объектами при копировании являются отрезки, дуги, окружности, эллипсы и сплайны. Если указаны две точки, AutoCAD использует первую из них в качестве базовой и размещает копию относительно нее. Если указана одна точка, то в качестве базовой берется точка выбора объекта.