Построение поверхностей
Моделирование с помощью поверхностей — более сложный процесс, так как в нем описываются не только ребра трехмерного объекта, но и его грани. AutoCAD строит поверхности на базе многоугольных сетей. Поскольку грани сети плоские, представление криволинейных поверхностей производится путем их аппроксимации. Чтобы было проще различать два упомянутых типа поверхностей, под термином «сети» будем понимать те из них, которые составлены из плоских участков.
Сеть представляет собой модель поверхности объекта, состоящую из плоских граней. Плотность сети (то есть число ее граней) задается матрицей M x N подобно сетке, состоящей из М рядов и W столбцов. Для сети значения М и N определяют, соответственно, ряд и столбец каждой вершины. Сети можно создавать как на плоскости, так и в пространстве, однако на практике последнее встречается чаще.
Моделирование объектов с помощью сетей применяют в случаях, когда можно игнорировать их физические свойства, такие как масса, вес, центр масс и т. п. (они сохраняются только в твердотельных моделях). Но желательно иметь возможность подавления скрытых линий, раскрашивания и тонирования (эти средства неприменимы к каркасным моделям). Сети имеет смысл использовать также при создании нестандартных сетеобразных моделей, к примеру трехмерной топографической модели холмистой местности.
Пространственные грани

Команда 3DFACE вызывается из падающего меню Draw > Surfaces > 3D Face
или щелчком мыши по пиктограмме 3D Face на панели инструментов Surfaces.
Запросы команды 3DFACE:
Specify first point or [Invisible] :—указать первую точку
Specify second point or [Invisible] : —указать вторую точку
Specify third point or [Invisible] <exit>: — указать третью точку
Specify fourth point or [Invisible] <create three-sided face>: — указать четвертую точку
Specify third point or [Invisible] <exit>: — указать третью точку
Для создания обычной трехмерной грани точки вводятся в естественном порядке: по часовой стрелке или против нее. Чтобы сделать какой-нибудь край грани невидимым, необходимо первую его точку ввести с предшествующим признаком Invisible или просто I, независимо от способа ввода точки. Режим объектной привязки или координатные фильтры могут устанавливаться только после ввода признака Invisible.
Существует возможность создания трехмерной грани, у которой все края невидимы. Такую грань образно называют «призраком»: она не видна в каркасных моделях, но скрывает находящиеся за ней объекты в рисунках с удаленными скрытыми линиями и появляется в тонированных изображениях. Отображением невидимых краев трехмерных граней управляет системная переменная SPLFRAME. Если присвоить ей ненулевое значение, то все грани-«призраки» и невидимые края граней проявятся на экране, и их можно будет редактировать как полностью видимые. Трехмерные грани никогда не закрашиваются, а отображаются как проволочные каркасы; их нельзя выдавливать, и если все углы такой грани лежат в одной плоскости, грань становится непрозрачной для команды HIDE.
Пример 9.1. Формирование пространственной грани
Построить два отсека поверхности по заданным координатам (рис. 9.2).
Запустите команду 3DFACE, вызвав ее из выпадающего меню
Draw > Surfaces > 3D Face или щелчком мыши по пиктограмме 3D Face на панели инструментов
Surfaces. Ответьте на запросы:
_3DFACE
Specify first point or Invisible]: 0,2,2.5 — указать точку 1
Specify second point or [Invisible]: 0,0,1.5 — указать точку 2
Specify third point or [Invisible] <exit>: 2.5, 0,1. — указать точку
3
Specify fourth point or [Invisible] <create three-sided face>: 2.5,2,1.2 — указать точку 4
Specify third point or [Invisible] <exit>: 50,2,1 — указать точку 5
Specify fourth point or [Invisible] <create three-sided face>: — нажать клавишу
Enter
Specify third point or [Invisible] <exit>: — для завершения работы команды нажать клавишу
Enter
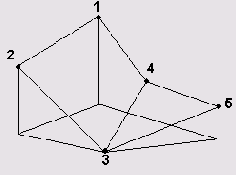
Рис. 9.2. Формирование пространственной грани
Стандартная трехмерная сеть
Команда 3D позволяет создавать трехмерные сети в форме параллелепипедов, конусов, чаш, куполов, решеток, пирамид, сфер, торов и клинов. Сети выглядят точно так же, как и каркасные модели, до тех пор пока к ним не применены операции подавления скрытых линий, раскрашивания и тонирования.
В сетях присутствуют следующие элементы:
- нормаль — вектор, перпендикулярный грани и направленный наружу от нее;
- вершина — точка, образующая угол грани;
- грань — треугольный или четырехугольный участок поверхности;
- кромка — линия периметра грани.
При создании элементарных поверхностей используются плавающая панель инструментов
Surfaces, показанная на рис. 9.3, или диалоговое окно 3D Objects, представленное на рис. 9.4, — оно вызывается из падающего меню
Draw > Surfaces > 3D Surfaces.... Из командной строки создание элементарных поверхностей осуществляется с помощью команды 3D, которая выдает запрос:
Enter an option
[Box/Cone/DIsh/DOme/Mesh/Pyramid/Sphere/Torus/Wedge]: —задать опцию ящик, конус, чаша, купол, сеть, пирамида, сфера, тор или клин, где ключи соответствуют описываемым ниже элементарным поверхностям.

Рис. 9.3. Плавающая панель инструментов Surfaces
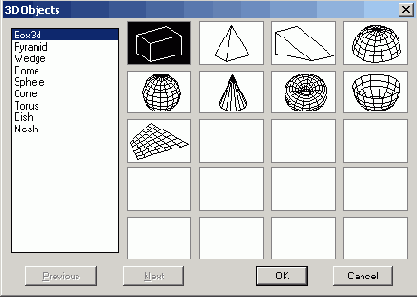
Рис. 9.4. Диалоговое окно трехмерных объектов
Параллелепипед

Запросы команды АI_ВОХ:
Specify corner point of box:—указать угловую точку ящика
Specify length of box:—указать длину ящика
Specify width of box or [Cube] : —указать ширину ящика
Specify height of box:— указать высоту ящика
Specify rotation angle of box about the Z axis or [Reference] : — указать угол поворота ящика вокруг оси Z.
Ключ команды АI_ВОХ:
Cube — формирование куба со стороной заданной длины.
Пример 9.2. Формирование поверхности параллелепипеда
Построить фигуру с использованием параллелепипеда (рис. 9.5).
Запустите команду АI_ВОХ, вызвав ее из падающего меню Draw > Surfaces > 3D Surfaces... > Box3d или щелчком мыши по пиктограмме
Box на панели инструментов Surfaces.
Ответьте на запросы:
_АI_ВОХ
Specify corner point of box: 1,1,0 — базовая точка
Specify length of box: 1 —длина ящика
Specify width of box or [Cube]: 2 — ширина ящика
Specify height of box: 2 —высота ящика
Specify rotation angle of box about the Z axis or [Reference]: 3 0 — угол поворота вокруг оси Z
_AI_BOX
Specify corner point of box: 1,1,0 — базовая точка
Specify length of box: 1 —длина ящика
Specify width of box or [Cube]: С — переход в режим вставки куба
Specify rotation angle of box about the Z axis or [Reference]: -60 — угол поворота вокруг оси Z
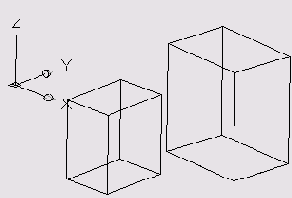
Рис. 9.5. Формирование поверхности параллелепипеда
Конус

Запросы команды AI_CONE:
Specify center point for base of cone:— указать центральную точку нижнего основания конуса
Specify radius for base of cone or [Diameter] :— указать радиус нижнего основания конуса
Specify radius for top of cone or [Diameter] <0>: — указать радиус верхнего основания конуса
Specify height of cone:—указать высоту конуса
Enter number of segments for surface of cone <16>: —указать число сегментов по поверхности конуса
Пример 9.3. Формирование поверхности конуса
Построить фигуру с использованием конуса (рис. 9.6).
Запустите команду AI_CONE, вызвав ее из падающего меню Draw > Surfaces > 3D Surfaces... > Cone или щелчком мыши по пиктограмме
Cone на панели инструментов Surfaces. Ответьте на запросы:
_AI_CONE
Specify center point for base of cone: 2,2,0 — центральная точка нижнего основания
Specify radius for base of cone or [Diameter]: 2 — радиус нижнего основания
Specify radius for top of cone or [Diameter] <0>: 1
—радиус верхнего основания
Specify height of cone: 1 — высота конуса
Enter number of segments for surface of cone <16>: 20 —количество сегментов
_AI_CONE
Specify center point for base of cone: 2,2,1 — центральная точка основания
Specify radius for base of cone or [Diameter]: 1 — радиус нижнего основания
Specify radius for top of cone or [Diameter] <0>: 1 —радиус верхнего основания
Specify height of cone: 1 — высота конуса
Enter number of segments for surface of cone <16>: 20 —количество сегментов
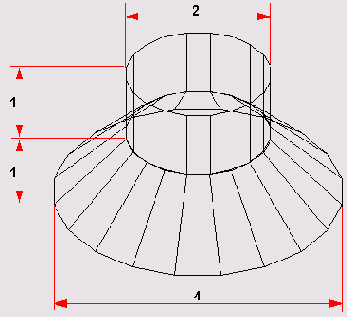
Рис. 9.6. Формирование поверхности конуса
Полусфера

Запросы команды AI_DISH:
Specify center point of dish:—указать центральную точку чаши
Specify radius of dish or [Diameter] :— указать радиус чаши
Enter number of longitudinal segments for surface of dish <16>: — указать число сегментов поверхности по долготе для чаши
Enter number of latitudinal segments for surface of dish <8>: — указать число сегментов поверхности по широте для чаши

Запросы команды AI_DOME:
Specify center point of dome:— указать центральную точку купола
Specify radius of dome or [Diameter] :— указать радиус купола
Enter number of longitudinal segments for surface of dome <16>: — указать число сегментов поверхности по долготе для купола
Enter number of latitudinal segments for surface of dome <8>: — указать число сегментов поверхности по широте для купола
Пример 9.4. Формирование поверхности нижней полусферы
Построить фигуру с использованием поверхности нижней полусферы и конуса (рис. 9.7).
Запустите команду AI_DISH, вызвав ее из падающего меню Draw > Surfaces > 3D. Surfaces... > Dish
или щелчком мыши по пиктограмме Dish на панели инструментов Surfaces. Ответьте на запросы:
_AI_DISH
Specify center point of dish: 2, 2,1. 5 — точка центра чаши
Specify radius of dish or [Diameter]: 1.5 —радиус чаши
Enter number of longitudinal segments for surface of dish <16>: 20 — число сегментов по долготе
Enter number of latitudinal segments for surface of dish <8>: 20 — число сегментов по широте
Запустите команду AI_CONE, вызвав ее из падающего меню Draw > Surfaces > 3D Surfaces... > Cone или щелчком мыши по пиктограмме
Cone на панели инструментов Surfaces. Ответьте на запросы:
_AI_CONE
Specify center point for base of cone: 2,2,0 — центральная точку основания
Specify radius for base of cone or [Diameter]: 2 — радиус нижнего основания
Specify radius for top of cone or [Diameter] <0>: 1.5 —радиус верхнего основания
Specify height of cone: 1.5 — высота конуса
Enter number of segments for surface of cone <16>: 20—количество сегментов

Рис. 9.7. Формирование поверхности нижней полусферы
Пример 9.5. Формирование поверхности верхней полусферы
Построить фигуру с использованием поверхности верхней полусферы и конуса (рис. 9.8).
Запустите команду AI_DOME, вызвав ее из падающего меню Draw > Surfaces > 3D Surfaces... > Dome
или щелчком мыши по пиктограмме Dome на панели инструментов Surfaces.
Ответьте на запросы:
_AI__DOME
Specify center point of dome: 2,2,0.5 — точка центра чаши
Specify radius of dome or [Diameter]: 1.5 — радиус чаши
Enter number of longitudinal segments for surface of dome <16>: 20 — число сегментов по долготе
Enter number of latitudinal segments for surface of dome <8>: 20 — число сегментов по широте
Запустите команду AI_CONE, вызвав ее из падающего меню Draw > Surfaces > 3D Surfaces... > Cone или щелчком мыши по пиктограмме
Cone на панели инструментов Surfaces. Ответьте на запросы:
_AI_CONE
Specify center point for base of cone: 2,2,0 — центральная точка основания
Specify radius for base of cone or [Diameter]: 1.5 — радиус нижнего основания
Specify radius for top of cone or [Diameter] <0>: 1.5 —радиус верхнего основания
Specify height of cone: 0.5 — высота конуса
Enter number of segments for surface of cone <16>: 20 —количество сегментов

Рис. 9.8. Формирование поверхности верхней полусферы
Полигональная сеть
Команда AI_MESH, формирующая равномерную полигональную сеть, вызывается из падающего меню
Draw > Surfaces > 3D Surfaces... > Mesh (см. рис. 9.4).
Запросы команды AI_MESH:
Specify first corner point of mesh: — указать первую угловую точку сети
Specify second corner point of mesh: — указать вторую угловую точку сети
Specify third corner point of mesh: — указать третью угловую точку сети
Specify fourth corner point of mesh: — указать четвертую угловую точку сети
Enter mesh size in the M direction: — указать размер сети в направлении М
Enter mesh size in the N direction: — указать размер сети в направлении N
Пример 9.6. Формирование полигональной сети
Построить полигональную сеть на четырех прямолинейных отрезках (рис. 9.9).
Запустите команду AI_MESH, вызвав ее из падающего меню Draw > Surfaces > 3D Surfaces... > Mesh.
Ответьте на запросы:
_AI_MESH
Specify first corner point of mesh: — указать точку 1
Specify second corner point of mesh:—указатьточку2
Specify third corner point of mesh: — указать точку 3
Specify fourth corner point of mesh: —указатьточку4
Enter mesh size in the M direction: 5 — размер сети в направлении М
Enter mesh size in the N direction: 5 — размер сети в направлении N

Рис. 9.9. Формирование полигональной сети
Пирамида

Запросы команды AI_PYRAMID:
Specify first corner point for base of pyramid:—указать первую угловую точку основания пирамиды
Specify second corner point for base of pyramid:— указать вторую угловую точку основания пирамиды
Specify third corner point for base of pyramid: — указать третью угловую точку основания пирамиды
Specify fourth corner point for base of pyramid or [Tetrahedron] : — указать четвертую угловую точку основания пирамиды
Specify apex point of pyramid or [Ridge/Top] :— указать точку вершины пирамиды
Ключи команды AI_PYRAMID:
- Tetrahedron — построение тетраэдра. При использовании этого ключа выдаются запросы:
Specify fourth corner point for base of pyramid or [Tetrahedron] : Т — переход в режим построения тетраэдра
Specify apex point of tetrahedron or [Top] : — указать точку вершины тетраэдра
- Top — создание верхнего основания тетраэдра. В случае построения тетраэдра команда запрашивает три точки. При использовании данного ключа выдаются запросы:
Specify apex point of tetrahedron or [Top]: Т — переход в режим указания верхнего основания тетраэдра
Specify first corner point for top of tetrahedron: —указать первую угловую точку вершины тетраэдра
Specify second corner point for top of tetrahedron: —указать вторую угловую точку вершины тетраэдра
Specify third corner point for top of tetrahedron:— указать третью угловую точку вершины тетраэдра
- Ridge — формирование пирамиды по ее боковым граням. При этом указываются положения ее ребер:
Specify apex point of pyramid or [Ridge/Top] : R — переход в режим построения пирамиды по боковой грани
Specify first ridge end point of pyramid: — указать первую конечную точку ребра пирамиды
Specify second ridge end point of pyramid: — указать вторую конечную точку ребра пирамиды
Пример 9.7. Формирование поверхности пирамиды
Построить пирамиду (рис. 9.10).
Запустите команду AI_PYRAMID, вызвав ее из падающего меню Draw > Surfaces > 3D Surfaces... > Pyramid
или щелчком мыши по пиктограмме Pyramid на панели инструментов Surfaces. Ответьте на запросы:
_AI_PYRAMID
Specify first corner point for base of pyramid: 0,0.5,0 — точка 1
Specify second corner point for base of pyramid: 3,0,0 — точка2
Specify third corner point for base of pyramid: 2.5,1.5,0
— точка 3
Specify fourth corner point for base of pyramid or [Tetrahedron] : 0.5,2,0
—точка4
Specify apex point of pyramid or [Ridge/Top]: R — переход в режим построения пирамиды по боковой грани
Specify first ridge end point of pyramid: 1,1,3 — точка 5
Specify second ridge end point of pyramid: 2.5,1.5,2 — точка 6
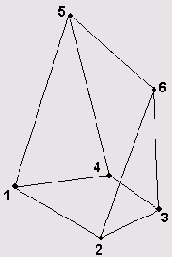
Рис. 9.10. Формирование поверхности пирамиды
Сфера

Запросы команды AI_SPHERE:
Specify center point of sphere: — указать центральную точку сферы
Specify radius of sphere or [Diameter] :— указать радиус сферы
Enter number of longitudinal segments for surface of sphere <16>:
— указать число сегментов поверхности по долготе для сферы
Enter number of latitudinal segments for surface of sphere <16>: — указать число сегментов поверхности по широте для сферы
Пример 9.8. Формирование поверхности сферы
Построить сферу (рис. 9.11).
Запустите команду AI_SPHERE, вызвав ее из падающего меню Draw > Surfaces > 3D Surfaces... > Sphere или щелчком мыши по пиктограмме
Sphere на панели инструментов Surfaces.
Ответьте на запросы:
_AI_SPHERE
Specify center point of sphere: 2,0,2 — точка центра сферы
Specify radius of sphere or [Diameter]: 1.5 —радиус сферы
Enter number of longitudinal segments for surface of sphere <16>: 20
— число сегментов по долготе
Enter number of latitudinal segments for surface of sphere <16>: 20 — число сегментов по широте
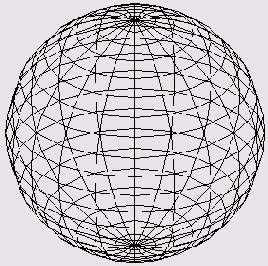
Рис. 9.11. Формирование поверхности сферы
Тор

Запросы команды AI_TORUS:
Specify center point of torus :—указать центр тора
Specify radius of torus or [Diameter] :— указать радиус тора
Specify radius of tube or [Diameter] :— указать радиус полости
Enter number of segments around tube circumference <1б>:—указать число сегментов по окружности полости
Enter number of segments around torus circumference <16>: —указать число сегментов по окружности тора
Пример 9.9. Формирование поверхности тора
Построить тор (рис. 9.12).
Запустите команду AI_TORUS, вызвав ее из падающего меню Draw > Surfaces > 3D Surfaces... > Torus или щелчком мыши по пиктограмме Torus на панели инструментов
Surfaces.
Ответьте на запросы:
_AI_TORUS
Specify center point of torus: 2,0,2 — точку центра тора
Specify radius of torus or [Diameter]: 2 —радиустора
Specify radius of tube or [Diameter]: 0.7 —радиус трубы
Enter number of segments around tube circumference <16>: 20 — число сегментов по окружности трубы
Enter number of segments around torus circumference <16>: 20 — число сегментов по окружности тора
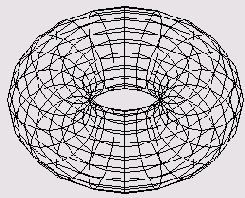
Рис. 9.12. Формирование поверхности тора
Клин

Запросы команды AI_WEDGE:
Specify corner point of wedge:— указать угловую точку клина
Specify length of wedge:—указать длину клина
Specify width of wedge:— указать ширину клина
Specify height of wedge:— указать высоту клина
Specify rotation angle of wedge about the Z axis:—указать угол поворота клина вокруг оси
Z
Пример 9.10. Формирование поверхности клина
Построить фигуру с использованием клина и параллелепипеда (рис. 9.13).
Запустите команду AI_WEDGE, вызвав ее из падающего меню Draw > Surfaces > 3D Surfaces... > Wedge или щелчком мыши по пиктограмме
Wedge на панели инструментов Surfaces.
Ответьте на запросы:
_AI_WEDGE
Specify corner point of wedge: 1,0,1 —точка 1
Specify length of wedge: 2 — длина клина
Specify width of wedge: 3 —ширина клина
Specify height of wedge: 2 — высота клина
Specify rotation angle of wedge about the Z axis: 20 — угол поворота клина вокруг оси
Z
Запустите команду АI_ВОХ, вызвав ее из падающего меню Draw > Surfaces > 3D Surfaces... > Box3d или щелчком мыши по пиктограмме
Box на панели инструментов Surfaces.
Ответьте на запросы:
_АI_ВОХ
Specify corner point of box: 1,0,0 — базовая точка
Specify length of box: 2 —длина ящика
Specify width of box or [Cube]: 3 — ширина ящика
Specify height of box: 1 —высота ящика
Specify rotation angle of box about the Z axis or [Reference]: 2 0 — угол поворота вокруг оси Z
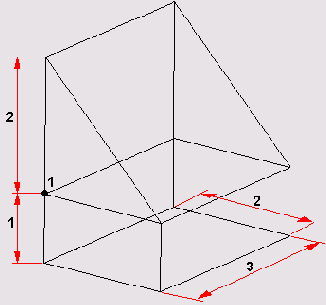
Рис. 9.13. формирование поверхности клина
Многоугольная сеть
В AutoCAD предусмотрено несколько способов создания многоугольных сетей (поверхностей). С помощью вершин можно строить плоские поверхности и аппроксимировать криволинейные, причем точностью аппроксимации последних пользователь управляет, задавая плотность сети. Кроме того, допускается сглаживание поверхности многоугольной сети с помощью команды
PEDIT за исключением сетей, созданных командой PFACE. Многоугольная сеть образует сетку вершин, которая определяется матрицей М х
N, представляющей вершины в виде сетки из М рядов и N столбцов. Положение каждой вершины сети задается парой
m и n, где m — номер ряда, а n — столбца.
Многоугольные сети можно создавать и серией команд 3DFACE, однако каждая из них строит отдельный примитив трехмерной грани. Каждая грань такой сети имеет произвольное число вершин. Многоугольные сети более удобны в тех случаях, когда требуется нарисовать весь объект как единое целое.
Многоугольная сеть строится аналогично сети из четырехугольных ячеек: вначале нужно ввести все ее вершины, а затем описать грани, введя номера вершин, образующих каждую грань. В ходе построения сети можно изменять видимость кромок граней, а также устанавливать слои и цвета. Отображением на рисунке невидимых кромок граней управляет системная переменная
SPLFRAME. Если ее значение не равно нулю, невидимые кромки проявляются на экране и могут редактироваться. Если же переменная равна нулю, невидимые кромки скрыты.
Создавать многоугольные сети различными способами позволяют команды, описанные ниже. Все они вызываются из падающего меню
Draw > Surfaces или щелчком мыши по соответствующей пиктограмме на панели инструментов
Surfaces.

Запросы команды 3DMESH:
Enter size of mesh in M direction: — указать размер сети в направлении М
Enter size of-mesh in N direction: — указать размер сети в направлении N
Specify location for vertex (m, n) : — указать положение вершины (m, n)
Specify location for vertex (m, n) : — указать положение вершины (m, n)
Specify location for vertex (m, n) : — указать положение вершины (m, n)
где m и n — номера ряда и столбца данной вершины сети, причем первой является вершина (0,0). Вначале меняется величина
n; прежде чем определять вершины в столбце m+1, необходимо определить координаты всех вершин в столбце
m. Вершины можно задавать как двумерные или трехмерные точки.
Сеть в виде поверхности соединения


Рис. 9.14. Примеры поверхностей соединения: а) между двумя разомкнутыми линиями;
б) между двумя замкнутыми линиями; в) между точкой и разомкнутой линией;
г) между точкой
и замкнутой линией
Запросы команды RULESURF:
Current wire frame density: SURFTAB1=6 — текущая плотность каркаса
Select first defining curve:— выбрать первую определяющую кривую
Select second defining curve:— выбрать вторую определяющую кривую
Допустим, требуется указать два примитива, определяющих края поверхности соединения. Если одна граница замкнута (например, в случае с кругом или замкнутой полилинией), то и другая также должна быть замкнута (см. рис. 9.14, б).
Одной из границ может быть точка, а другой — разомкнутая или замкнутая кривая линия (см. рис. 9.14, в, г). В случае с разомкнутыми кривыми выбор точек указания определяет, откуда будет начато построение поверхности (см. рис. 9.14, a). AutoCAD начинает с конечной точки каждой линии, ближайшей к точке, с помощью которой линия была указана. На рис. 9.15, а Т1 — это точка, с помощью которой была указана первая граница, в то время как Т 2 — точка указания второй границы. Если на определяющих линиях указаны разнесенные точки (рис. 9.15, б), то поверхность
соединения может перехлестнуться. Для замкнутых кривых точки указания не играют роли.

Рис. 9.15. Поверхности соединения между двумя разомкнутыми линиями: а) начальные точки заданы правильно; б) начальные точки заданы неправильно
Поверхность соединения строится как многоугольная сеть размером 2xN. Команда RULE SURF
размещает половину вершин сети с равными интервалами вдоль одной определяющей линии, а половину — также с равными интервалами вдоль другой линии. Плотностью сети (то есть числом граней) в направлениях М и N управляют системные переменные SURFTAB1 и SURFTAB2 соответственно.
Пример 9.11. Формирование линейчатой поверхности соединения
Построить линейчатую поверхность по двум направляющим (рис. 9.16).
Запустите команду RULESURF, вызвав ее из падающего меню Draw > Surfaces > Ruled Surface
или щелчком мыши по пиктограмме Ruled Surface на панели инструментов
Surfaces. Ответьте на запросы:
_RULESURF
Current wire frame density: SURFTAB1=6
Select first defining curve: — выбрать левую кривую
Select second defining curve: — выбрать правую кривую
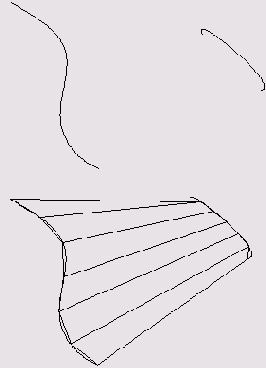
Рис. 9.16. Формирование линейчатой поверхности соединения
Сеть в виде поверхности сдвига

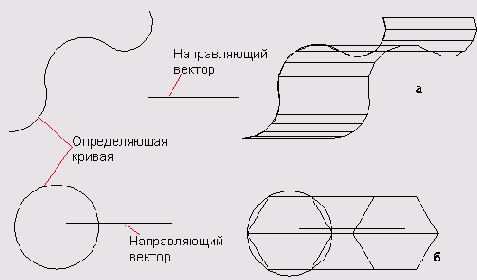
Рис. 9.17. Поверхность сдвига: а) определяющая кривая разомкнута; б) определяющая кривая замкнута
Запросы команды TABSURF:
Select object for path curve:— выбрать объект, являющийся определяющей кривой
Select object for direction vector:—выбрать объект, являющийся направляющим вектором
Определяющая кривая может представлять собой отрезок, дугу, круг, эллипс, эллиптическую дугу, двумерную или трехмерную полилинию, а также сплайн. Направляющий вектор может быть отрезком либо разомкнутой двумерной или трехмерной полилинией. Если выбрана полилиния, имеют значение только ее первая и последняя вершины, а все промежуточные игнорируются. Направляющий вектор показывает сдвиг от конечной точки, ближайшей к точке указания (на рис. 9.17 это Т1), до другой его конечной точки.
С помощью команды TABSURF строится многоугольная сеть 2xN. Половина вершин размещается вдоль определяющей 'кривой, начиная с ближайшего к точке указания конца. Другая половина расположена вдоль кривой, параллельной первой и сдвинутой от нее на вектор направления. Направление N сети лежит вдоль
определяющей кривой. Расстояние между двумя кривыми равно расстоянию между двумя конечными точками примитива, выбранного как вектор направления. Вдоль вектора направления лежит направление М сети. Плотностью поверхности сдвига в направлении N управляет системная переменная SURFTAB1. Если определяющая кривая — это отрезок, дуга, круг или сглаженная сплайном полилиния, то кривая делится на одинаковые интервалы, число которых равно значению системной переменной
SURFTAB1. Если кривая представляет собой полилинию, не сглаженную сплайном, то у прямолинейны^ сегментов вершинами сети становятся концы, а каждый дуговой сегмент делится на интервалы, число которых равно значению системной переменной
SURFTAB1.
Пример 9.12. Формирование линейчатой поверхности сдвига
Построить линейчатую поверхность, заданную определяющей кривой и направляющим вектором (рис. 9.18).
Запустите команду TABSURF, вызвав ее из падающего меню Draw > Surfaces > Tabulated Surface или щелчком мыши по пиктограмме
Tabulated Surface на панели инструментов Surfaces. Ответьте на запросы:
JTABSURF
Select object for path curve: —выбрать кривую 1
Select object for direction vector: — выбрать вектор 2
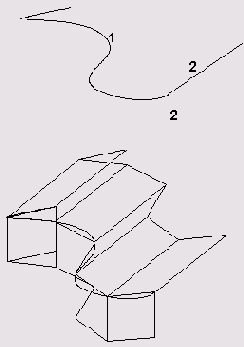
Рис. 9.18. Формирование линейчатой поверхности сдвига
Сеть в виде поверхности вращения

Запросы команды REVSURF:
Current wire frame density: SURFTAB1=6 SURFTAB2=6 — текущая плотность каркаса
Select object to revolve: — выбрать объект для вращения
Select object that defines the axis of revolution: — выбрать объект, определяющий ось вращения
Specify start angle < 0 >:—указать начальный угол
Specify included angle (+=ccw, -=cw) <360>: — указать центральный угол
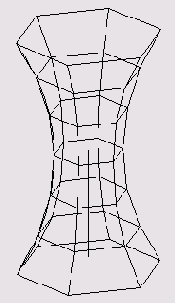
Рис. 9.19. Пример поверхности вращения
В качестве определяющей кривой могут быть выбраны отрезок, дуга, круг, эллипс, эллиптическая дуга, полилиния или трехмерная полилиния, сплайн. Определяющая кривая задает направление
M сети поверхности.
Осью вращения может быть отрезок или незамкнутая полилиния (двумерная или трехмерная). Если выбрана полилиния, то ось вращения определяется вектором, соединяющим первую вершину полилинии с последней; все промежуточные вершины игнорируются. Ось вращения задает направление М сети.
Начальный угол определяет отступ начала поверхности вращения от определяющей кривой, а центральный задает угол поворота кривой вокруг оси вращения. Если принимаются значения этих углов по умолчанию (0° или полный круг), то поверхность начинается с определяющей кривой и полностью охватывает ось вращения, замыкаясь в направлении М сети. Если центральный угол меньше 360°, поверхность будет разомкнутой. Если начальный угол отличен от нуля, генерация поверхности начинается после поворота на этот угол, а не с определяющей кривой. Как показано на рис. 9.20, точка указания оси вращения определяет направление вращения (каждая поверхность на рисунке задана с начальным углом 0° и центральным углом 90°). Для определения направления вращения применяется правило правой руки. Если вытянуть большой палец вдоль оси вращения в сторону конца оси и согнуть остальные пальцы, то они укажут направление вращения и направление отсчета начального угла.
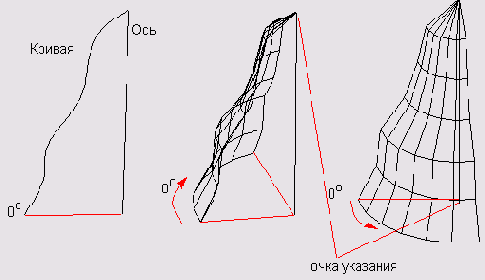
Рис. 9.20. Определение направления вращения
Плотность создаваемой сети управляется системными переменными SURFTAB1 и SURFTAB2. Поверхность вращения делится вдоль направления вращения на равные угловые интервалы, число которых равно значению SURFTAB1. Если определяющая кривая — это отрезок, дуга, круг или сглаженная сплайном полилиния, то кривая делится на одинаковые интервалы, число которых равно значению SURF-ТАВ2. Если кривая представляет собой полилинию, не сглаженную сплайном, то у прямолинейных сегментов вершинами сети становятся концы, а каждый дуговой сегмент делится на интервалы, число которых равно значению SURFTAB2.
Пример 9.13. Формирование поверхности вращения
Построить поверхность вращения (рис. 9.21).
Запустите команду REVSURF, вызвав ее из падающего меню Draw > Surfaces > Revolved Surface или щелчком мыши по пиктограмме
Revolved Surface на панели инструментов Surfaces. Ответьте на запросы:
_REVSURF
Current wire frame density: SURFTAB1=6 SURFTAB2=6
Select object to revolve: — указать кривую 1
Select object that defines the axis of revolution: —указать ось 2
Specify start angle <0>: 0 — начальный угол
Specify included angle (+=ccw, -=cw) <360>: 200 — охватывающий угол поверхности
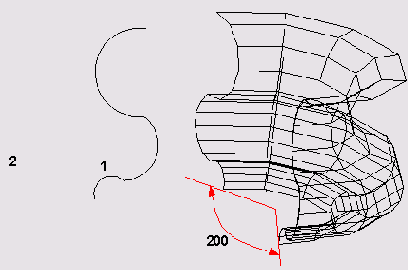
Рис. 9.21. Формирование поверхности вращения
Сеть в виде поверхности, заданной кромками

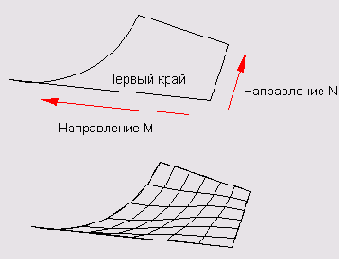
Рис. 9.22. Пример бикубической поверхности
Запросы команды EDGESURF:
Current wire frame density: -SURFTAB1=20 SURFTAB2=20 — текущая плотность каркаса
Select object 1 for surface edge: — выбрать объект — 1-ю кромку поверхности
Select object 2 for surface edge: — выбрать объект — 2-ю кромку поверхности
Select object 3 for surface edge: — выбрать объект — 3-ю кромку поверхности
Select object 4 for surface edge: — выбрать объект — 3-ю кромку поверхности
Края могут представлять собой отрезки, дуги, эллиптические дуги, сплайны или незамкнутые полилинии (двумерные или трехмерные); при этом они должны попарно смыкаться в конечных точках, образуя топологически замкнутый криволинейный четырехугольник.
Порядок выбора краев не имеет значения. Первый выбранный край задает направление М сети поверхности: от конечной точки, ближайшей к точке указания, до другой конечной точки (см. рис. 9.22). Два других края, касающиеся первого, определяют направление N сети. Системная переменная
SURFTAB1 задает число интервалов вдоль направления М (первый выбранный край), а системная переменная
SURFTAB2 — число интервалов вдоль направления N. В результате создается сеть размером (SURFTABl + l)x(SURFTAB2+1).
Пример 9.14. Формирование поверхности Кунса
Построить сеть — поверхность Кунса для четырех граничных В-сплайн кривых (рис. 9.23).
Запустите команду EDGESURF, вызвав ее из падающего меню Draw > Surfaces > Edge Surface или щелчком мыши по пиктограмме
Edge Surface на панели инструментов Surfaces. Ответьте на запросы:
_EDGESURF
Current wire frame density: SURFTAB1=20 SURFTAB2=20
Select object 1 for surface edge: — указать кромку 1
Select object 2 for surface edge: — указать кромку 2
Select object 3 for surface edge: — указать кромку З
Select object 4 for surface edge: — указать кромку 4

Рис. 9.23. Формирование поверхности Кунса
Редактирование трехмерных многоугольных сетей
При редактировании многоугольной сети с помощью команды PEDIT выдается запрос:
Select polyline: — выбрать полилинию
Enter an option
[Edit vertex/Smooth surface/Desmooth/Mclose/Nclose/Undo]: —задать опцию
Если многоугольная сеть в данный момент замкнута в направлениях М и N, то ключи
Mclose и Nclose заменяются соответственно на Мореn и Nopen.
Ключи команды PEDIT:
- Smooth surface — используется для сглаживания гладкой поверхностью;
- Desmooth — используется в том случае, если сглаживающая поверхность уже построена и требуется убрать сглаживание и восстановить контрольные точки многоугольной сети;
- Edit vertex—служит для редактирования отдельных вершин многоугольной сети. На первой вершине появляется маркер редактирования X, и AutoCAD выдает запрос:
Current vertex (m,n). — текущая вершина Enter an option
[Next/Previous/Left/Right/Up/Down/Move/REgen/eXit]<N>: — задать опцию
Многоугольную сеть можно рассматривать как прямоугольный массив MxN, где МxМ— размеры, определенные в команде 3DMESH или установленные системными переменными
SURFTAB1 И SURFTAB2 ДЛЯ команд RULESURF, TABSURF, REVSURF и
EDGESURF:
- Next и Previous — позволяют «шагать» вперед и назад по вершинам, причем первыми меняются точки в направлении Л/;
- Right и Left — позволяют двигаться вперед и назад в направлении N;
- Up и Down — позволяют двигаться вдоль направления М;
- Move — используется в случае, когда необходимо перенести вершину. Для этого на нее следует поставить маркер редактирования, после чего поступит запрос:
Specify new location for marked vertex: — задать новое положение помеченной вершины
- Regen — позволяет перерисовать многоугольную сеть на экране;
- exit — осуществляет выход к основной подсказке редактирования.
Указание уровня и высоты
Указание уровня и высоты позволяет строить трехмерные объекты, не используя сети. Преимущество такого подхода в быстроте и легкости изменения уровня и высоты как вновь рисуемых, так и уже существующих объектов.
Уровнем объекта называется координата z плоскости XY, в которой рисуется основание объекта. Если уровень равен нулю, то рисование идет в плоскости XY текущей ПСК. Плоскости с положительным уровнем расположены выше плоскости XY, с отрицательным — ниже.
Высотой объекта называется расстояние, на которое объект выдавлен выше или ниже своего уровня. Положительная высота означает выдавливание вверх (в положительном направлении оси Z), отрицательная — выдавливание вниз (в отрицательном направлении оси Z), нулевая — рисование без выдавливания. Объект, имеющий уровень 0 и высоту -1, выглядит идентичным объекту с уровнем -1 и высотой 1. Направление оси Z объекта определяется положением ПСК в момент его создания.
Указание высоты изменяет внешний вид ряда геометрических объектов, таких как круги, отрезки, полилинии, дуги, трехмерные фигуры и точки. Высоту можно задать с помощью системной переменной
THICKNESS. Выдавливание в AutoCAD относится к объекту как к целому; при этом различные его точки не могут иметь разные уровни и высоты. Для просмотра объектов, обладающих ненулевой высотой, следует установить вид, отличный от вида в плане.
Как и сети, выдавленные объекты можно раскрашивать, тонировать, подавлять у них скрытые линии.
При назначении уровня и высоты объектов необходимо учитывать следующее:
- когда создаются трехмерные грани, полилинии и многоугольные сети, а также размеры и видовые экраны, текущее значение высоты игнорируется. При этом данные объекты не могут быть выдавлены. Попытки изменения их высоты с помощью команды CHANGE не влияют на их вид;
- если на рисунке размещаются тексты и создаются описания атрибутов, AutoCAD назначает этим объектам нулевую высоту независимо от текущего значения высоты;
- выдавливание отрезков, создаваемых командой SKETCH, производится только после выбора опции Record;
- текущий уровень, заданный командой ELEV, при смене ПСК остается в силе. Он всегда определяет положение плоскости построений, соответствующей текущей ПСК.
Имеется возможность установить значения уровня и высоты для объектов, создаваемых в AutoCAD «с нуля». Результат установки отображается во всех видах, отличных от вида в плане.
Пример 9.15. Формирование плоскости выдавливанием
Построить вертикальные плоскости с помощью выдавливания по оси Z (рис. 9.24). Запустите команду
ELEV. Ответьте на запросы:
_ELEV
Specify new default elevation <3.7000>: 0.5 — новый текущий уровень
Specify new default thickness <0.0000>: 2.0 — новая текущая высота
Исходный примитив для выдавливания создается двумерным примитивом PLINE:
_PLINE
Specify start point: 0,0 — начальная точка
Current line-width is 0.0000
Specify next point or [Arc/Close/Halfwidth/Length/Undo/Width]: 2,0 — следующая точка
Specify next point or [Arc/Close/Halfwidth/Length/Undo/Width]: 2,2 — следующая точка
Specify next point or [Arc/Close/Halfwidth/Length/Undo/Width] : 0,2 — следующая точка
Specify next point or [Arc/Close/Halfwidth/Length/Undo/Width]: С — замкнуть контур
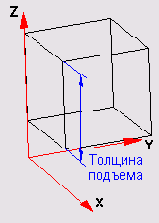
Рис. 9.24. Формирование плоскости выдавливанием
Всем текстовым объектам (как обычным текстам, так и описаниям атрибутов), создаваемым командами
TEXT, DTEXT, DDATTDEF и ATTDEF, назначается нулевая высота независимо от ее текущего значения. Впоследствии высоту можно изменить на ненулевую с-помощью команд
DDMODIFY, DDCHPROP, CHPROP и CHANGE.
Допускается изменение уровня и высоты существующих на рисунке объектов. Результат отображается на всех видах, отличных от вида в плане.