Блок
Блоком называется совокупность связанных объектов рисунка, обрабатываемых как единый объект. Формирование часто используемых объектов может быть произведено всего один раз. Затем они объединяются в блок и при построении чертежа выполняют роль «строительных материалов». Применяя блоки, легко создавать фрагменты чертежей, которые будут неоднократно требоваться в работе. Блоки можно вставлять в рисунок с масштабированием и поворотом, расчленять их на составляющие объекты и редактировать, а также изменять описание блока. В последнем случае AutoCAD обновляет все существующие вхождения блока и применяет новое описание ко вновь вставляемым блокам.
Применение блоков упрощает процесс рисования. Их можно использовать, например, в следующих целях:
- для создания стандартной библиотеки часто используемых символов, узлов и деталей. После этого можно неограниченное число раз вставлять готовые блоки, вместо того чтобы каждый раз отрисовывать все их элементы;
- для быстрого и эффективного редактирования рисунков путем вставки, перемещения и копирования целых блоков, а не отдельных геометрических объектов;
- для экономии дискового пространства путем адресации всех вхождений одного блока к одному и тому же описанию блока в базе данных рисунка.
Блок может содержать любое количество графических примитивов любого типа, а воспринимается AutoCAD как один графический примитив наравне с отрезком, окружностью и т. д.
Блок может состоять из примитивов, созданных на разных слоях, разного цвета, с разными типами и весами линий. Все эти свойства примитивов сохраняются при объединении их в блок и при вставке блока в рисунок.
Однако необходимо учесть следующее:
- примитивы блока, созданные в специальном слое с именем 0, свойства которых определены как ByLayer, при вставке генерируются в текущем слое, наследуя его свойства;
- примитивы блока, свойства которых определены как ByBlock, наследуют текущие значения;
- свойства примитивов, заданные явно, сохраняются независимо от текущих значений свойств.
Один блок может включать в себя другие. Если внутренний блок содержит примитивы, созданные в слое 0 или характеризуемые цветом и типом линии
ByBlock, то эти примитивы «всплывают» наверх сквозь вложенную структуру блоков до тех пор, пока не попадут в блок с фиксированным слоем, цветом или типом линии, иначе они генерируются в слое 0.
Блоку может быть присвоено имя. AutoCAD создает блоки без имени (анонимные), например, для ассоциативных размеров, то есть для примитивов, к которым не обеспечен прямой доступ пользователя.
Применение блоков позволяет значительно сэкономить память. При каждой новой вставке блока в рисунок AutoCAD добавляет к имеющейся информации лишь данные о месте вставки, масштабных коэффициентах и угле поворота.
С каждым блоком можно связать атрибуты, то есть текстовую информацию, которую разрешается изменять в процессе вставки блока в рисунок и которая может изображаться на экране или оставаться невидимой.
При вставке блока на рисунке появляется так называемое вхождение блока. Во время каждой вставки блока задаются масштабные коэффициенты и угол его поворота. Масштабные коэффициенты по осям
X, Y, Z могут быть различными.
Использование блоков в AutoCAD значительно упрощает создание, редактирование и сортировку объектов рисунка и связанной с ними информации.
Создание блока
Описание блока можно создать, сгруппировав объекты в текущем рисунке, или же сохранить блок в отдельном файле. При создании описания блока задается базовая точка и выбираются объекты, входящие в блок.
Кроме того, необходимо указать, что происходит с исходными объектами: остаются ли они, удаляются или преобразуются в блок в текущем рисунке. Можно также ввести текстовое описание и задать пиктограмму для обозначения блока в Центре управления AutoCAD. Описания блоков представляют собой неграфические объекты, которые наряду с другими символами хранятся в файле рисунка.
Следует помнить, что имена DIRECT, LIGHT, AVE_RENDER, RM_SDB, SH.SPOT и
OVERHEAD не могут быть использованы в качестве имен блоков.

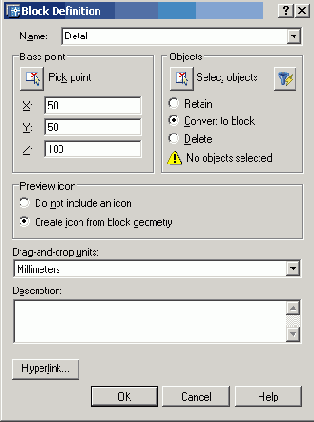
Рис. 5.40. Диалоговое окно описания блока
При создании описания блока в диалоговом окне Block Definition следует:
- в поле Name: ввести уникальное имя создаваемого блока;
- в области Objects нажать кнопку Select objects и выделить мышью объекты, входящие в блок. При этом диалоговое окно временно закрывается. По окончании выделения необходимо нажать клавишу Enter, и диалоговое окно откроется снова. Воспользовавшись кнопкой быстрого выбора QuickSelect, можно применять фильтры для выбора объектов;
- в области Objects задать способ обработки выбранных объектов после создания описания блока:
- Retain — выбранные объекты остаются в текущем рисунке в их исходном состоянии;
- Convert to block — выбранные объекты заменяются вхождением блока;
- Delete — после создания описания блока выбранные объекты удаляются;
- в области Base point задать координаты базовой точки вставки или нажать кнопку Pick point для выбора базовой точки с помощью мыши;
- в поле Description ввести текстовые пояснения для облегчения идентификации и поиска блока впоследствии;
- в области Preview icon указать, требуется ли создание пиктограммы для описания блока:
- Do not include an icon — изображение, используемое для предварительного просмотра блока, не создается;
- Create icon from block geometry — изображение, используемое для предварительного просмотра блока, сохраняется с описанием блока.
Описание блока сохраняется в текущем рисунке.
Для получения блоков, которыми можно воспользоваться при создании любых чертежей в AutoCAD, применяется команда
WBLOCK.
Она позволяет загрузить диалоговое окно записи блока на диск Write Block (рис. 5.41), где доступны следующие настройки:
- Block: — указание блока, сохраняемого в отдельном файле;
- Entire drawing — блоком становится весь рисунок;
- Objects — указание объекта, сохраняемого в отдельном файле;
- кнопка Pick point в области Base point — указание базовой точки на рисунке;
- кнопка Select objects в области Objects — выбор объектов в файл блока;
- ввод имени нового файла. Если выбран блок, то команда WBLOCK автоматически использует его имя для нового файла;
- список Insert units: — выбор единиц вставки, используемых в Центре управления AutoCAD.
Описание блока сохраняется в отдельном рисунке.

Рис. 5.41. Диалоговое окно записи блока на диск
Вставка блока

Команда INSERT вызывается из падающего меню Insert > Block... или щелчком мыши по пиктограмме
Insert на панели инструментов Draw. При этом загружается диалоговое окно
Insert (рис. 5.42).

Рис. 5.42. Диалоговое окно вставки блока
Имя вставляемого блока указывается в поле Name:. Если в областях определения точки вставки
Insertion point, масштаба Scale и угла поворота Rotation поставлены флажки
Specify On-screen, то команда INSERT выдает следующие запросы:
Specify insertion point or [Scale/X/Y/Z/Rotate/Pscale/PX/PY/PZ/ PRotate ] : — указать точку вставки блока
Enter X scale factor, specify opposite corner, or [Corner/XYZ] < 1 >: — ввести масштаб по оси X
Enter Y scale factor <use X scale factor>: — ввести масштаб по оси Y
Specify rotation angle <0>: — ввести угол поворота
Следует учесть, что при указании коэффициента масштабирования может быть задано число или точка. Заданная точка вместе с точкой вставки определяют углы масштабного прямоугольника, таким образом определяя одновременно масштаб по осям X и Y. Если ввести ключ
Corner, будет выдан запрос Other corner: на ввод точки противоположного точке вставки угла масштабного прямоугольника. При указании коэффициента масштабирования по оси Y по умолчанию принимается значение, равное масштабу по оси X. Если коэффициент масштабирования задан со знаком «минус», то осуществляется зеркальное отображение. При указании угла поворота точка включения является центром поворота. Если для установки угла поворота вводится точка, AutoCAD измеряет угол наклона линии от точки вставки до этой точки и использует его в качестве угла поворота. Чтобы угол поворота был кратен 90°, следует включить режим
ORTHO.
При вставке одного рисунка в другой AutoCAD обрабатывает вставленный рисунок так
же, как и обычное вхождение блока.

Команда EXPLODE вызывается из падающего меню Modify > Explode или щелчком
мыши по пиктограмме Explode на панели инструментов Modify.
При включении блока в чертеж AutoCAD обрабатывает его как графический примитив. Для обеспечения работы с его отдельными составляющими блок необходимо разбить или «взорвать». Это можно сделать и в момент вставки его в рисунок, поставив в диалоговом окне
Insert флажок Explode.
Атрибуты
Атрибут блока представляет собой некое подобие метки или ярлыка, используемых для связывания с блоком текстовой строки или каких-либо иных данных.
В процессе вставки блока с переменными атрибутами AutoCAD предлагает ввести значение атрибута, которое затем сохраняется вместе с блоком.
Примерами данных атрибутов могут служить номера деталей, технические требования, стоимость, комментарии, фамилии владельцев и т. п.
Можно экспортировать информацию, хранящуюся в атрибутах рисунка, с целью последующего использования в электронных таблицах или базах данных для генерации документов типа спецификаций или ведомостей материалов.
С одним блоком допускается связывать несколько атрибутов, имена которых различаются.
Атрибуты могут быть скрытыми. Скрытый атрибут не виден ни на экране монитора, ни на вычерченном рисунке. Несмотря на это, данные такого атрибута хранятся в файле чертежа и извлекаются по мере необходимости.
При формировании атрибута вначале создается описание, в которое заносятся его характеристики.

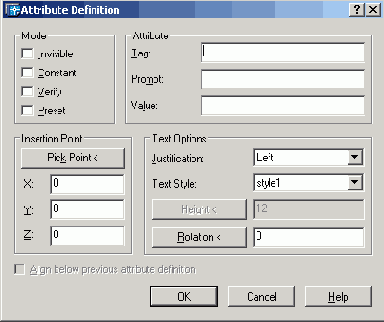
Рис. 5.43. Диалоговое окно создания описания атрибута
В области Mode доступна настройка четырех режимов атрибута:
- Invisible — скрытый режим. При вставке блока значение атрибута не отображается на рисунке. Его можно отменить с помощью команды ATTDISP;
- Constant — постоянный режим. Атрибут имеет фиксированное значение для всех вхождений блока;
- Verify — контролируемый режим, позволяющий проверять правильность значения атрибута во время вставки;
- Preset — установленный режим, позволяющий создавать атрибуты, значения которых не запрашиваются при вставке блока, но могут быть изменены. Основная цель режима — уменьшить количество запросов. Поэтому включать его не имеет смысла, если для ввода значений атрибутов используется диалоговое окно Attribute Definition.
Значения текущих режимов атрибутов для команды ATTDEF по умолчанию можно установить с помощью системной переменной
AFLAGS.
Область Attribute позволяет задать данные атрибута — текстовую информацию:
- Tag: — имя атрибута, используемое для идентификации каждого вхождения атрибута в рисунок. Имя не может быть пустым и содержать пробелов. Строчные буквы в нем автоматически переводятся в прописные;
- Prompt: — текст подсказки, которая выдается при запросе значения атрибута во время вставки блока. Если нажатием клавиши Enter введена пустая строка, то в качестве текста подсказки используется имя атрибута. Если атрибуту назначено свойство Constant, текстовое поле Prompt: становится недоступным;
- Value: определяет значение атрибута по умолчанию. Это поле может быть пустым.
Если подсказка Prompt: или параметр Value: должны начинаться с пробела, то первым символом набираемой строки должна быть обратная косая черта (\).
Если же первый символ подсказки или значения атрибута - обратная косая черта, то вводимый в поле текст должен начинаться двумя обратными косыми чертами (\\).
Область Insertion point позволяет задать координаты точки вставки в рисунке с помощью мыши, для чего следует погасить флажок
Specify On-screen.
При включении опции выравнивания по предыдущему атрибуту Align below previous attribute definition имя атрибута автоматически помещается под предыдущим определением атрибута, если таковой есть; в противном случае опция остается недоступной.
Область Text Options позволяет задать выравнивание, гарнитуру шрифта, высоту и угол поворота текста атрибута.
После того как атрибут создан, его можно включать .в набор объектов при создании описания блока.
Связывание атрибутов с блоками производится и в случае переопределения блоков. В ответ на запрос AutoCAD о выборе объектов, включаемых в блок, следует включить в набор не только геометрические объекты самого блока, но и необходимые атрибуты.
Порядок выбора атрибутов определяет порядок следования запросов на ввод их значений при вставке блока.
Если описание атрибута включено в блок, то при вставке блока AutoCAD предлагает ввести значение атрибута, используя как подсказку указанную в описании текстовую строку, за которой последуют запросы о значениях определенных атрибутов:
Enter attribute values — ввести значения атрибутов Значения атрибута для разных вхождений блока могут различаться.
Запросы значений атрибутов можно подавить, приравняв системную переменную ATTREQ, сохраняющуюся вместе с рисунком — нулю. При этом значениями атрибутов автоматически становятся их значения по умолчанию или «пусто».
Имеется возможность создания отдельных атрибутов, не связанных с блоками.
Если рисунок, где имеются такие атрибуты, сохранить, то при выполнении вставки этого рисунка в другой рисунок AutoCAD выдаст запросы на ввод значений атрибутов.
Атрибуты, связанные с вставленными в рисунок блоками, можно редактировать.
Команда ATTEDIT, позволяющая редактировать описание атрибута, загружает диалоговое окно
Edit Attributes, показанное на рис. 5.44. Здесь можно изменять характеристики атрибутов за исключением таких, как положение, высота или гарнитура шрифта.
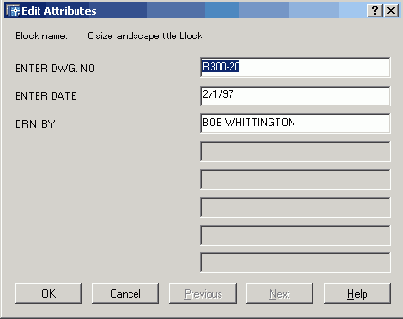
Рис. 5.44. Диалоговое окно редактирования атрибутов
Запрос команды ATTEDIT:
Select block reference: — выбрать вхождение блока

• Attribute — отображает имя, подсказку и значение атрибута;
• Text Options — дает возможность настроить следующие опции: текстовый стиль
Text Style:, выравнивание Justification:, высоту Height:, поворот
Rotation:, степень растяжения Width Factor:, угол наклона Oblique Angle;
• Properties — предлагает для редактирования следующие поля: слой Layer:, тип линий
Linetype:, цвет Color:, вес линий Lineweight:, стиль печати
Plot style:.
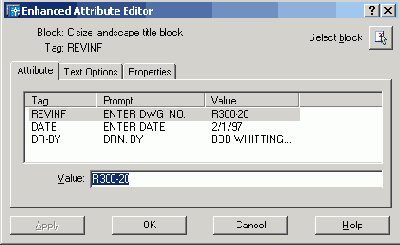
Рис. 5.45. Диалоговое окно редактора атрибутов блоков
Команда ATTREDEF позволяет переопределить блок и изменить атрибуты. Выдает следующие запросы:
Enter name of the block you wish to redefine: — ввести имя переопределяемого блока
Select objects for new Block... - выбрать объекты для нового блока
Select objects: — выбрать объекты

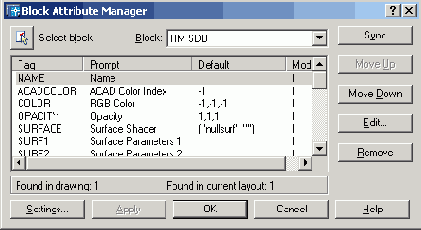
Рис. 5.46. Диалоговое окно диспетчера атрибутов блоков


Рис. 5.47. Мастер извлечения атрибутов
Результаты выполнения запросов на извлечение данных из атрибутов блоков сохраняются в отдельном текстовом файле формата
ASCII, который впоследствии может быть передан в какую-либо систему управления базами данных. Извлечение атрибутов никак не влияет на рисунок. Записи в файле разделяются запятыми или знаками табуляции. Кроме того, пользователь может формировать результаты в формате Microsoft Excel или Access.
Мастер извлечения атрибутов — удобное средство создания различных спецификаций и отчетов, оперирующее данными, получаемыми непосредственно из рисунков. Например, можно создать рисунок, где каждый блок представляет определенное производственное оборудование.
Если c каждым таким блоком связаны атрибуты, идентифицирующие модель и производителя оборудования, то можно автоматизировать подготовку различных отчетов о составе и общей стоимости имеющегося оборудования.