Пользовательский интерфейс AutoCAD
При первом запуске Рабочий стол AutoCAD настроен по умолчанию (рис. 1.4).
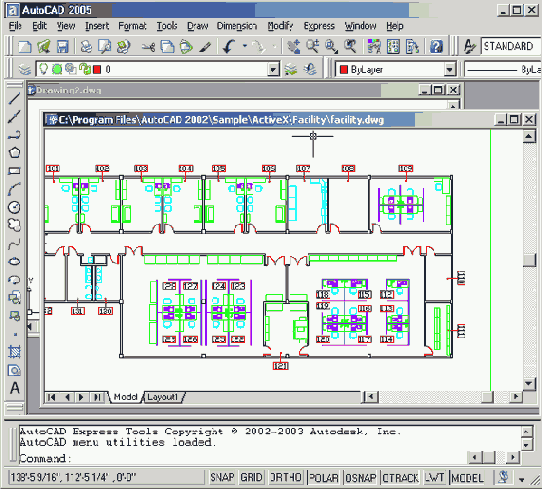
Рис. 1.4. Рабочий стол AutoCAD
В Рабочий стол AutoCAD для Windows включены:
- падающие меню — верхняя строка непосредственно под заголовком окна программы;
- необязательные панели инструментов:
- Standard и Styles — вторая строка от заголовка;
- Layers и Properties — третья строка;
- Draw и Modify — например, столбцы слева и справа;
- строка состояния — строка внизу окна программы;
- окно командных строк — выше строки состояния;
- необязательное экранное меню — столбец справа;
- графическое поле, занимающее остальную часть Рабочего стола.
Падающие меню
Строка падающих меню может быть изменена путем добавления либо удаления тех или иных пунктов. Для этого необходимо выбрать в падающем меню пункты
Tools > Customize > Menus..., в появившемся диалоговом окне Menu Customization перейти на вкладку
Menu Bar и отметить требуемые пункты.
Загрузка другого меню AutoCAD производится либо в том же диалоговом окне Menu Customization, на вкладке
Menu Groups, либо с помощью команды MENU, введенной в командной строке.
Строка падающих меню по умолчанию содержит следующие пункты:
- File — команды работы с файлами: создание, открытие, сохранение, печать, экспорт файлов в другие форматы и пр.;
- Edit — инструменты для редактирования частей графического поля Рабочего стола программы, работы с буфером обмена;
- View — команды управления экраном, панорамирования, установки точки зрения, удаления невидимых линий, закраски, тонирования, управления параметрами дисплея; установка необходимых панелей инструментов;
- Insert — команды вставки блоков, внешних объектов, объектов других приложений;
- Format — команды работы со слоями, цветом, типами линий; управления стилем текста, размеров, видом маркера точки, стилем мультилинии; установки единиц измерения, границ чертежа;
- Tools — средства управления системой, экраном пользователя; установки параметров черчения и привязок с помощью диалоговых окон; работы с пользовательской системой координат;
- Draw — команды рисования;
- Dimension — команды простановки размеров и управления параметрами размеров;
- Modify — команды редактирования элементов чертежа;
- Window — многооконный режим работы с чертежами;
- Help — вывод на экран системы гипертекстовых подсказок.
Панели инструментов
Команды AutoCAD на панелях инструментов представлены в виде пиктограмм. Если задержать указатель мыши на пиктограмме, рядом с ней появляется название соответствующей команды, помещенное в маленький прямоугольник.
Если в правом нижнем углу пиктограммы изображен маленький черный треугольник, это значит, что она содержит подменю с набором родственных команд. Для вызова подменю необходимо на некоторое время задержать на пиктограмме указатель мыши, нажав ее левую кнопку.
Панели инструментов могут быть плавающими (float) или закрепленными (dock) с фиксированным местоположением. Допускаются изменения размеров плавающих панелей, а также их перемещение по графическому полю (рис. 1.5).
Плавающую панель можно сделать закрепленной, перетащив ее мышью за пределы графического поля. И наоборот, как только закрепленная панель попадает в область графического поля, она превращается в плавающую.

Рис. 1.5. Плавающая панель инструментов
При первой загрузке AutoCAD на экране присутствует шесть панелей инструментов:
- стандартная — Standard, панель стилей — Styles;
- панель слоев — Layers, панель свойств — Properties;
- панели рисования — Draw и редактирования — Modify.
Вывести на рабочий стол требуемую панель инструментов можно, указав ее имя на вкладке
Toolbars диалогового окна Customize — рис. 1.6. Это диалоговое окно загружается из падающего меню
View > Toolbars..., или Tools > Customize > Toolbars..., или из пункта
Customize... контекстного меню, выводимого на экран нажатием правой кнопки мыши в фоновой области панелей инструментов (рис. 1.7).
Удобно выбирать имя требующейся панели инструментов из списка контекстного меню (рис. 1.8), которое появляется при нажатии правой кнопки мыши, если ее указатель находится на любой пиктограмме панелей инструментов. Если же указатель мыши находится в фоновой области панелей инструментов, то список панелей инструментов можно получить после выбора пункта ACAD контекстного меню, показанного на рис. 1.7.

Рис. 1.6. Диалоговое окно выбора панелей инструментов
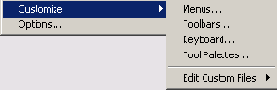
Рис. 1.7. Контекстное меню выбора панелей инструментов
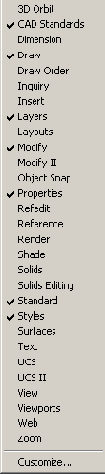
Рис. 1.8. Список панелей инструментов
Для удаления панели инструментов необходимо сделать ее плавающей, если она закреплена, и щелкнуть по кнопке закрытия, расположенной в правом верхнем углу заголовка панели. Другой вариант — отключить ее отображение на вкладке
Toolbars диалогового окна Customize или в соответствующем контекстном меню.
Стандартная панель инструментов
Стандартная панель Standard показана на рис. 1.9. Она содержит следующие инструменты:
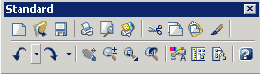
Рис. 1.9. Стандартная панель инструментов



















Sheet Set Manager (Ctrl+4) — диспетчер наборов листов, позволяющий организовать размещение пакетов листов в зависимости от типа чертежей и с возможностью эффективного создания, управления и совместного использования наборов логически связанных рисунков;
Markup Set Manager (Ctrl+7) — диспетчер, позволяющий организовать работу с рисунками формата .dwf;

Панель слоев
Панель слоев Layers, показанная на рис. 1.10, чаще всего размещается на Рабочем столе и обеспечивает работу со слоями. В нее входят следующие инструменты:

Рис. 1.10. Панель слоев


- Turn a layer On or Off — включение/отключение слоя;
- Freeze or thaw in ALL viewports — замораживание/размораживание на всех видовых экранах;
- Freeze or thaw in current viewport — замораживание/размораживание на текущем видовом экране;
- Lock or Unlock a layer — блокирование/разблокирование слоя;
- Color of layer — цвет слоя;
- имя слоя (в примере Layerl).


Панель свойств объектов
Панель свойств объектов Properties, показанная на рис. 1.11, предназначена для работы с цветом, типом и весом линий.
В нее входят следующие инструменты:

Рис. 1.11. Панель свойств объектов




Строка состояния
Строка состояния расположена в нижней части Рабочего стола. Она содержит текущие координаты курсора, а также кнопки включения/выключения режимов черчения (рис. 1.12):
- SNAP — Snap Mode, включение и выключение шаговой привязки курсора;
- GRID — Grid Display, включение и выключение отображения сетки;
- ORTHO — Ortho Mode, включение и выключение ортогонального режима;
- POLAR — Polar Tracking, включение и выключение режима полярного отслеживания;
- OSNAP — Object Snap, включение и выключение режимов объектной привязки;
- OTRACK — Object Snap Tracking, включение и выключение режима отслеживания при объектной привязке;
- LWT — Show/Hide Lineweight, включение и выключение режима отображения линий в соответствии с весами (толщинами);
- MODEL/PAPER — Model or Paper space, переключение из пространства модели в пространство листа.

Рис. 1.12. Строка состояния
Окно командных строк
Окно командных строк обычно расположено над строкой состояния; оно служит для ввода команд и вывода подсказок и сообщений AutoCAD. Размеры окна, а следовательно, количество выводимых строк протокола можно изменять. При наличии в окне команд более одной строки перемещение по строкам осуществляется с помощью полосы прокрутки.
По умолчанию окно команд закреплено и равно по ширине окну AutoCAD (рис. 1.13). Если текстовая строка не помещается в окне, ее полное содержимое выводится в рамке вблизи командной строки.

Рис. 1.13. Закрепленное окно командных строк
Изменить высоту окна можно с помощью разделительной полосы, находящейся в его верхней части (если оно закреплено внизу) или в нижней (если оно закреплено вверху). Чтобы изменить размер, следует захватить разделительную полосу мышью и отбуксировать ее до требуемой высоты.
Окно может быть как закрепленным, так и плавающим. Закрепление отменяется путем выбора рамки окна в любом месте и последующей буксировки за пределы зоны закрепления до тех пор, пока граница окна не примет вид широкой контурной линии. Если отпустить окно в этот момент, оно станет плавающим и приобретет размер, который имело до закрепления. Плавающее окно может быть перемещено в любую позицию экрана; при этом пользователю разрешено изменять его ширину и высоту (рис. 1.14).

Рис. 1.14. Плавающее окно командных строк
Закрепляется окно команд путем буксировки к верхней или нижней зоне закрепления окна AutoCAD. В окне командных строк можно прокручивать текст, выполнять его редактирование и повторно вводить команды. Для этого используются стандартные клавиши: <—,
вверх, —>, вниз, Insert, Delete, Home,
End, Page Up, Page Down, Backspace. При повторении ранее введенных команд удобно воспользоваться комбинацией клавиш Ctrl+C, чтобы копировать выделенный текст в буфер обмена, и Ctrl+V — чтобы вставить содержимое буфера в текстовое окно или окно команд. При щелчке правой кнопкой мыши в области окна командных строк или текстового окна AutoCAD вызывает контекстное меню, куда входят шесть последних использованных команд, функции копирования выделенного текста или всего протокола команд, вставки текста, а также вызова диалогового окна
Options.
Текстовое окно
Просмотреть большую часть протокола команд — так называемую историю команд (command history) - можно, переключившись в текстовое окно, показанное на рис. 1.15. Оно вызывается по нажатии функциональной клавиши F2 или по команде
TEXTSCR, из падающего меню View > Display > Text Window F2.

Рис. 1.15. Текстовое окно
Текстовое окно подобно окну команд: в нем также можно вводить команды, наблюдать подсказки и сообщения, выдаваемые AutoCAD. Для перемещения по окну используются полоса прокрутки или клавиши
<—, вверх, —>, вниз, Page Up и пр. Содержимое текстового окна предназначено только для чтения и не подлежит изменению. Но протокол команд можно копировать для последующей вставки в командную строку или текстовый редактор.
Экранное меню
В AutoCAD 2005 сохраняется возможность отображения экранного меню. Его включение и отключение выполняются на вкладке
Display диалогового окна Options, загружаемого из падающего меню Tools > Options.... Достаточно поставить или снять флажок
Display screen menu в области Window Elements.
Экранное меню AutoCAD имеет иерархическую структуру. Используя переходы в различные подменю, можно передвигаться по дереву меню. Для перехода к корню дерева служит верхняя строка экранного меню, где всегда находится слово AutoCAD.
Функциональные клавиши
Для удобной работы с системой сохраняется возможность использования функциональных клавиш:
- F1 — вызов справочной системы AutoCAD;
- F2 — переключение между текстовым и графическим окнами;
- F3 или Ctrl+F — включение/отключение текущих режимов объектной привязки OSNAP;
- F4 — переключение системной переменной TABMODE;
- F5 или Ctrl+E — циклическое переключение изометрических плоскостей;
- F6 или CtrL+D — включение/отключение отображения текущих координат курсора в строке состояния;
- F7 или Ctrl+G — включение/отключение отображения сетки GRID;
- F8 или Ctrl+L — включение/отключение ортогонального режима ORTHO;
- F9 или Ctrl+B — включение/отключение шаговой привязки SNAP;
- F10 — включение/отключение режима полярного отслеживания POLAR;
- F11 — включение/отключение режима объектного отслеживания OTRACK;
- Esc или Ctrl+[, Ctrl+\ — прерывание текущей операции;
- Enter, Ctrl+M или Ctrl+J — повторение последней команды;
- Ctrl+A — включение и отключение выбора группы объектов;
- Ctrl+C — копирование объектов в буфер обмена Windows;
- Ctrl+N — открытие диалогового окна создания нового рисунка Create New Drawing;
- Ctrl+O — открытие диалогового окна выбора ранее созданного чертежа Select File;
- Ctrl+P — открытие диалогового окна вывода чертежа на печать Plot-Model;
- Ctrl+R — смена видового журнала;
- Ctrl+S — сохранение текущего рисунка;
- Ctrl+V — вставка объектов из буфера обмена данных в текущий чертеж;
- Ctrl+X — удаление выбранных объектов из чертежа и копирование их в буфер обмена данными;
- Ctrl+Y — восстановление только что отмененного действия;
- Ctrl+Z — отмена последней команды.
Контекстное меню
Для выбора пунктов меню и команд на панели инструментов часто используется устройство указания — мышь. При работе с мышью нажатие левой кнопки обычно обеспечивает выбор и указание точки на экране; щелчок правой кнопкой мыши вызывает контекстное меню (см. рис. 1.7,1.8,1.16). Форма и содержание меню зависят от положения указателя мыши и состояния задачи: например, обеспечивается быстрый доступ к опциям, необходимым для текущей команды.

Рис. 1.16. Пример контекстного меню
При щелчке правой кнопкой мыши в области рисования вызывается одно из шести контекстных меню:
- стандартное — содержит набор стандартных функций, предназначенных, в частности, для работы с буфером обмена, зумирования, панорамирования. Чтобы вызвать это меню, необходимо отменить выбор объектов, завершить текущую активную команду и щелкнуть правой кнопкой мыши;
- редактирование — объединяет функции, предназначенные для редактирования объектов. Набор функций может изменяться в зависимости от типа выбранного объекта. Чтобы вызвать меню, необходимо выбрать один или несколько объектов, завершить текущую активную команду и щелкнуть правой кнопкой мыши;
- команда — содержит набор функций, облегчающих выполнение команд с помощью мыши. Сюда также включаются опции текущей команды, отображаемые в командной строке. Для вызова данного меню необходимо при выполнении какой-либо команды щелкнуть правой кнопкой мыши;
- объектная привязка — позволяет выбрать или настроить режимы объектной привязки, включить координатный фильтр. Для вызова меню следует щелкнуть правой кнопкой мыши, удерживая нажатой клавишу -Shift;
- ручки — содержит функции, позволяющие проводить редактирование с помощью ручек. Для вызова меню необходимо выделить на объекте ручки и щелкнуть правой кнопкой мыши;
- OLE — объединяет функции, позволяющие редактировать OLE-объекты. Для вызова меню необходимо щелкнуть правой кнопкой мыши по вставленному в рисунок OLE-объекту.
Контекстные меню объектная привязка, ручки и OLE всегда включены, а потому их можно вызывать в любой момент. Контекстные же меню стандартное, редактирование и команда можно отключить.
В этом случае щелчок правой кнопкой мыши будет соответствовать нажатию клавиши Enter. По умолчанию вызов этих трех контекстных меню включен.
Для других элементов окна AutoCAD, кроме области рисования, можно вызывать следующие контекстные меню:
- панель инструментов. Для включения/отключения какой-либо панели или для настройки панелей необходимо щелкнуть по любой из них правой кнопкой мыши. Для отображения списка групп панелей следует щелкнуть правой кнопкой мыши по свободной области правее стандартной панели инструментов;
- командная строка. Для выбора одной из шести команд, выполнявшихся последними, или для вызова некоторых функций, используемых при работе с командной строкой, необходимо щелкнуть правой кнопкой мыши по командной строке или в окне команд;
- диалоговое окно (это меню доступно не для всех диалоговых окон). Как правило, контекстные меню связаны либо с раскрывающимися списками, либо с полями для ввода значений и позволяют удалять, переименовывать отдельные пункты списка или работать с буфером обмена. Контекстные меню могут быть связаны и с некоторыми другими элементами окон. Для вызова меню следует щелкнуть правой кнопкой мыши по элементу диалогового окна;
- строка состояния. Для переключения режима рисования или изменения настроек необходимо щелкнуть правой кнопкой мыши по области строки, где выводятся текущие координаты, либо по любой кнопке переключения режима рисования или изменения настроек;
- вкладки Model/Layout. Для вызова окон печати и настройки параметров страницы, а также управления листами следует щелкнуть правой кнопкой мыши по вкладке Model или одной из вкладок Layout.