Создание и модификация панелей инструментов
Программа AutoCAD снабжена набором стандартных панелей инструментов. Пользователь имеет возможность настраивать имеющиеся панели и создавать новые, обеспечивая более простой и эффективный доступ к часто используемым командам AutoCAD.
Панели инструментов (Toolbar) — это набор пиктограмм, каждая из которых сопоставлена отдельной команде AutoCAD. Панели инструментов обеспечивают быстрый ввод команд, изменение режимов работы и выполнение различных установок среды. Часть панелей инструментов, образующая так называемый верхний уровень, отображается по умолчанию. Готовые панели можно модифицировать: добавлять новые пиктограммы, удалять редко используемые, а также перестраивать панели и пиктограммы инструментов внутри них так, чтобы они лучше соответствовали требованиям решаемой задачи и вкусам пользователя. Кроме того, можно создавать собственные панели.
Можно отображать множество панелей инструментов одновременно. Какие-то из них могут быть плавающими, а какие-то — фиксированными. Чтобы сделать панель фиксированной, достаточно переместить ее вверх, вниз или на одну из боковых сторон экрана. Чтобы сделать фиксированную панель плавающей, достаточно переместить ее в графическое поле. Перемещение производится с помощью устройства указания. Как плавающие панели, так и закрепленные могут накладываться одна на другую. Если панель временно не нужна, ее можно отключить.
Для изменения и настройки панелей инструментов необходимо выбрать в падающем меню
View > Toolbars..., или Tools > Customize > Toolbars... .Вкладка
Commands в появившемся диалоговом окне Customize, показанная на рис. 1.28, содержит список категорий инструментов с соответствующим набором команд. Можно либо пользоваться этими пиктограммами, либо создавать новые.
При установке указателя мыши на одно из названий в списке Commands, в поле
Description: появляется краткое описание функций команды, отображаемое в строке состояния во время обращения к ней.
Чтобы отобразить или убрать с Рабочего стола AutoCAD необходимую панель инструментов, достаточно в списке
Toolbars на одноименной вкладке диалогового окна Customize поставить или удалить флажок слева от названия панели (рис. 1.29).
Как уже говорилось ранее, панели инструментов могут быть плавающими (float) или закрепленными (dock) с фиксированным местоположением. Плавающую панель можно сделать закрепленной, отбуксировав ее за пределы графического поля. Закрепленная панель, которая попадает в область графического поля, сразу же превращается в плавающую. Допускается изменение формы плавающей панели инструментов путем перетаскивания ее границы, а также перемещение панелей по графическому полю (рис. 1.5).

Рис. 1.28. Вкладка категорий команд

Рис.1.29. Диалоговое окно адаптации панелей
Создание и удаление панелей
Для создания новой панели инструментов необходимо:
1) в диалоговом окне Customize на вкладке Toolbars нажать кнопку New...;
2) в открывшемся диалоговом окне New Toolbar, показанном на рис. 1.30, ввести имя панели в текстовом поле Toolbar name:;
3) выбрать группу меню в списке Save toolbar in menu group:.
В верхней части экрана появится пустая панель инструментов (риc. 1.31).

Рис. 1.30. Диалоговое окно создания новой панели

Рис. 1.31. Новая панель инструментов
Рекомендуется отбуксировать вновь созданную панель на свободное поле экрана. Теперь вы можете добавить в нее любую команду из какой-либо категории по своему усмотрению. Для этого необходимо в списке Categories на вкладке Commands диалогового окна Customize навести указатель мыши на одно из названий и, выбрав необходимый инструмент из списка Commands, перетащить его мышью на новую панель. Категории команд можно смешивать и согласовывать (рис. 1.32).

Рис. 1.32. Пример новой панели инструментов после настройки
Чтобы добавить, удалить, переместить и копировать пиктограммы из одной панели инструментов в другую, необходимо вывести соответствующие панели на Рабочий стол и открыть диалоговое окно
Customize.
Чтобы удалить пиктограмму с панели, достаточно перетащить ее на свободное место Рабочего стола.
При перемещении с одной панели на другую пиктограммы инструмента необходимо захватить ее мышью и отбуксировать в нужное место. При копировании пиктограммы на другую панель буксировка осуществляется при нажатой клавише
Ctrl. Можно перемещать инструмент внутри панели на место другого инструмента; при , этом допускается увеличение расстояния между ними.
Чтобы удалить панель инструментов, достаточно в списке Toolbars на одноименной вкладке диалогового окна
Customize, выбрать название ненужной панели и щелкнуть по кнопке Delete.
Каждая панель инструментов имеет описание, которое можно просмотреть на вкладке
Button Properties диалогового окна Customize (рис. 1.33). Для этого необходимо указать один из инструментов на Рабочем столе. В этом же окне можно изменить имя инструмента, текст пояснения к нему, макрос, сопоставленный данной кнопке, а также дизайн пиктограммы.
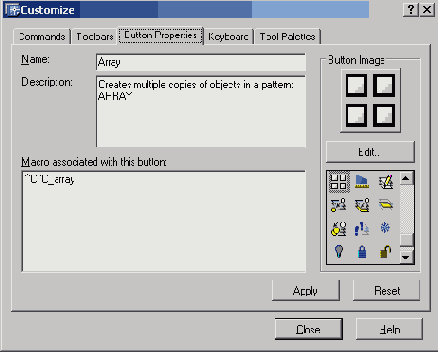
Рис. 1.33. Вкладка свойств кнопки
При перемещении указателя мыши во время работы от одного инструмента к другому около пиктограммы может появляться маленький прямоугольник с именем команды. Отображением таких подсказок можно управлять с помощью переключателя
Show ToolTips on toolbars, расположенного на вкладке Toolbars диалогового окна
Customize.
Переключатель Large Buttons на вкладке Toolbars позволяет изменить размер пиктограмм инструментов с 16x15 на 24x22 пикселов.